Webpages change all the time. One day, you may find a great resource, and the next day that resource is gone or has changed beyond recognition. Maybe the article was moved to another section of the website, maybe you cannot remember the exact search that got you there, maybe it was chopped up and repurposed to fit the website’s new design, or maybe someone decided it was finally time to delete it altogether – in any case, that information is gone.
If you have ever run across an article online that you really wanted to save for later – whether it be for offline reading, to share it with someone, or to save it until you have access to a printer – this tech tip, opens a new window will look at how to save webpages as a PDF using different web browsers to do just that.
 Note: PDF (Portable Document Format) is a file format that is widely used because of its ability to replicate a printed document in electronic form. In addition, it can work on a variety of operating systems.
Note: PDF (Portable Document Format) is a file format that is widely used because of its ability to replicate a printed document in electronic form. In addition, it can work on a variety of operating systems.
Firefox
On the webpage that you want to save, go up to the three horizontal lines – also known as a hamburger menu – directly below the “X.”
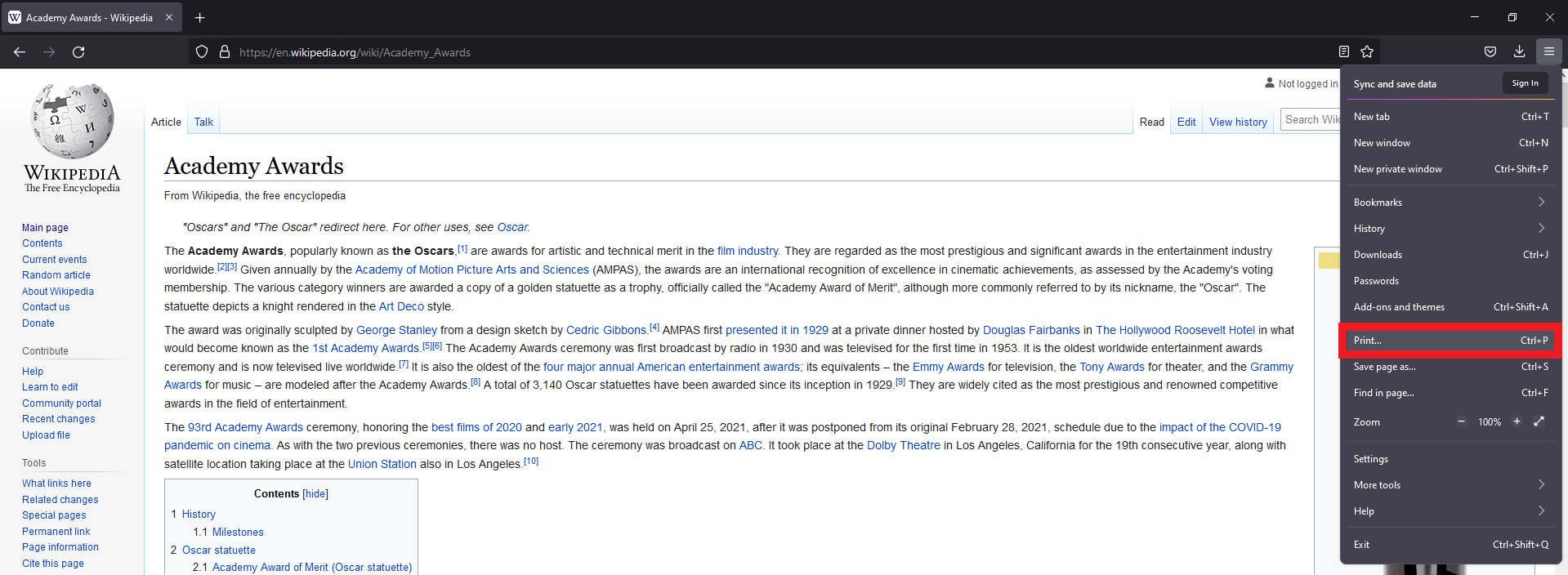
After clicking on the three lines, select “Print.” This creates a box that allows you to adjust your printing settings. Change the Destination from a printer to “Save as PDF.” Then hit save.
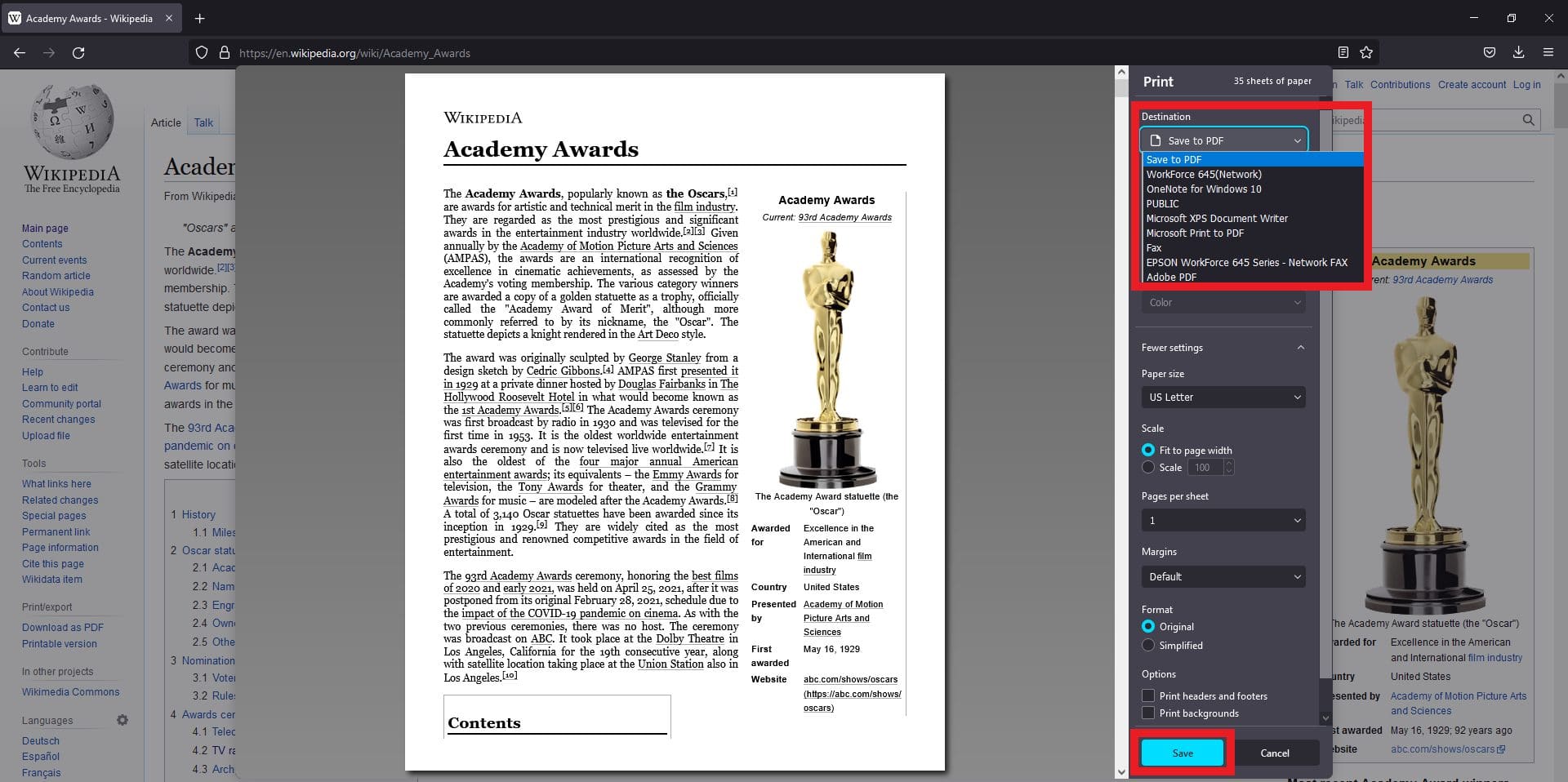
Chrome
On the webpage that you want to save, go up to the three vertical dots – also known as a hot dog menu – directly below the “X.”

After clicking the three dots, select “Print.” This creates a box that allows you to adjust your printing settings. Change the Destination from a printer to “Save as PDF.” Then hit save.
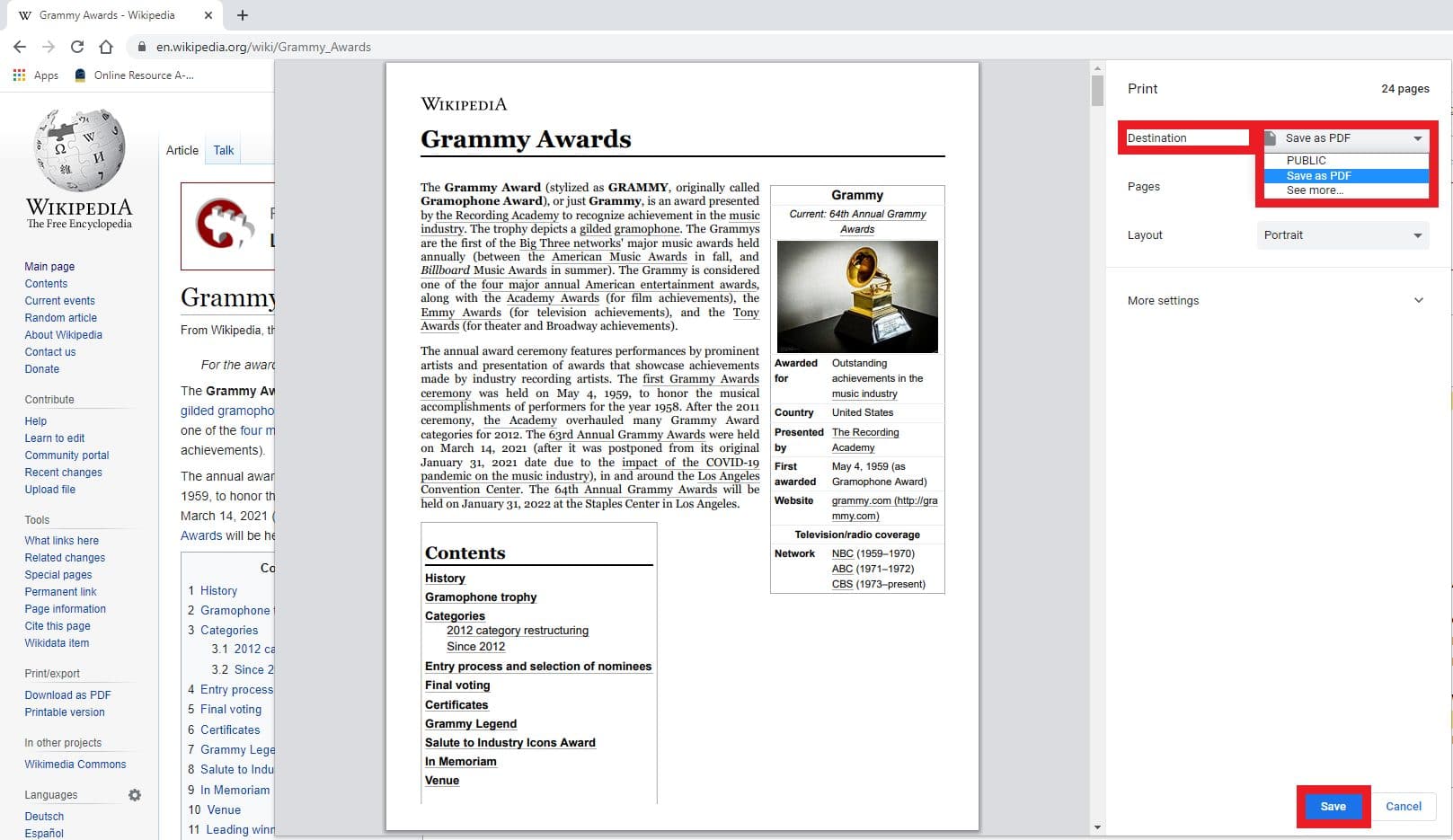
Microsoft Edge
On the webpage that you want to save, go up to the three horizontal dots directly below the “X.”
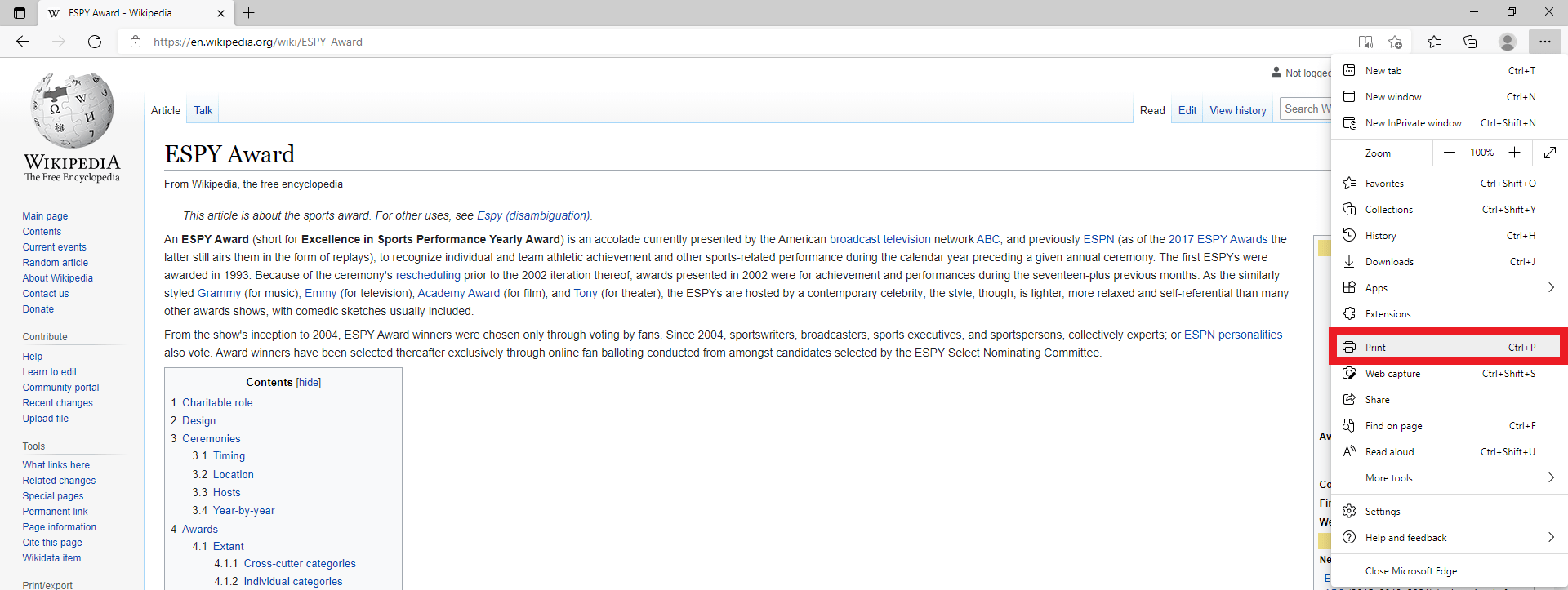
After clicking the three dots, select “Print.” This creates a dialogue box that allows you to adjust your printing settings. Change the Printer to “Save as PDF.” Then hit save.
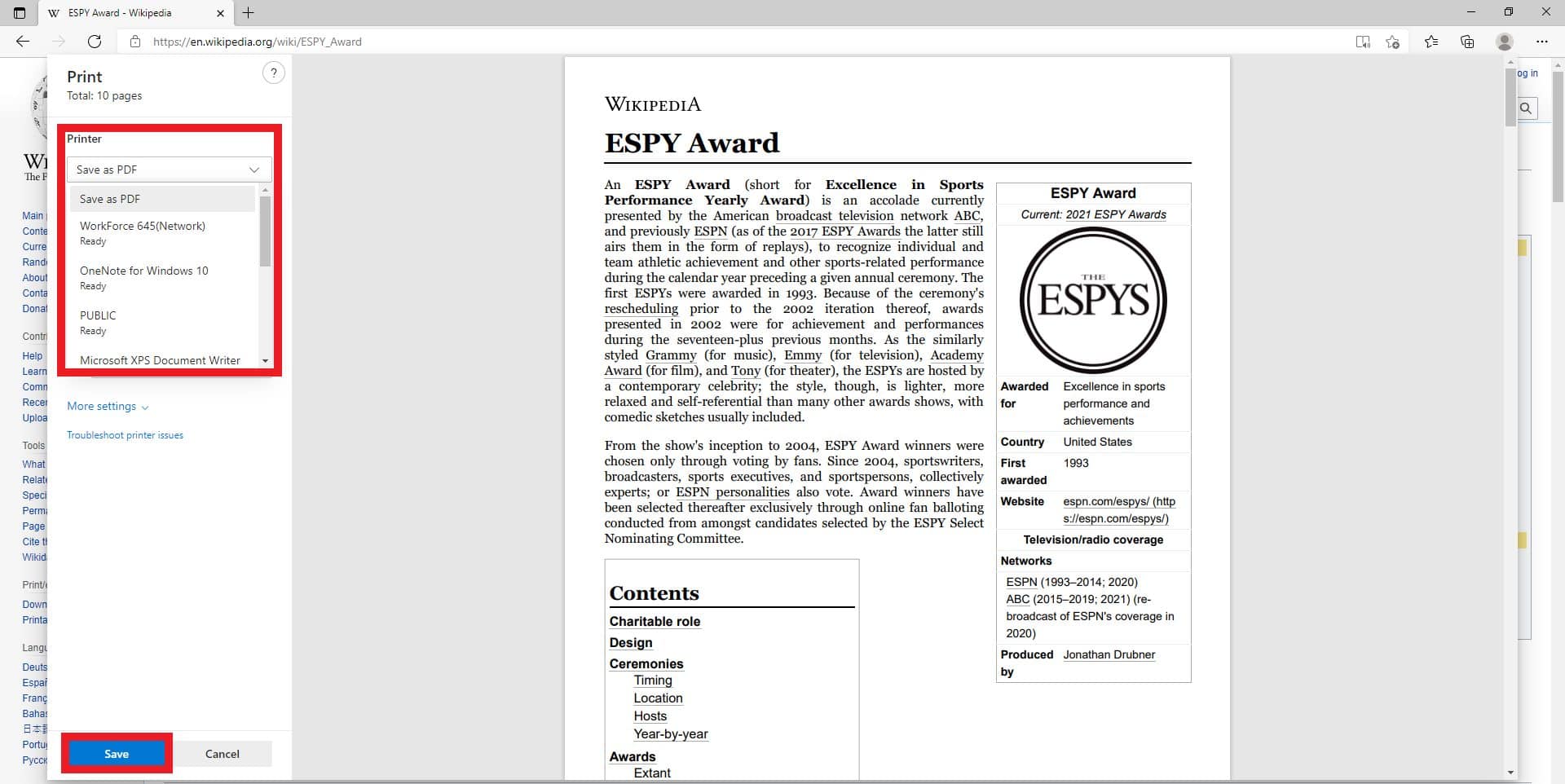
Safari
Saving a webpage as a PDF is a little different on Safari. Instead of selecting an icon in the browser to get started, go up to the top left of your screen and select “File.” Then click “Export as PDF…” Then, it will prompt you to save the PDF in a specific location on the computer (typically it defaults to “Desktop”). Then hit save and that’s that.
Where is the file once it is saved on Windows?
If you are using Firefox, Chrome, and Microsoft Edge, click on the same icon – either the three lines or the three dots – and instead of “Print,” click “Downloads.” Then simply click on the file to open it!
Bonus tip! (Windows only)
Looking for a shortcut? Here is why you should use CTRL+P and not CTRL+S:
For those that don’t know, pressing the CTRL key and the S key at the same time – CTRL+S – will attempt to save information on whatever screen you are looking at (with exceptions). So why wouldn’t you use CTRL+S to save the webpage? In Firefox, Chrome, and Microsoft Edge, pressing CTRL and S at the same time will appear to work, however, it will not save the webpage as a PDF – which is necessary if you are trying to save it exactly as it is for later or for offline viewing.
If you want to skip the first step of pressing either the three dots or three horizontal lines, simply press CTRL and the P key together to jump straight to the print dialogue box. From there, set the print destination as “Save as PDF” and then click save!
If you have any questions, be sure to reach out to a reference librarian, opens a new window! We are always happy to help. And if you enjoy this kind of content, maybe check out the other blogs in the Tech Tip series, opens a new window.


Add a comment to: Tech Tip: Beyond Bookmarking, Here is How to Save a Webpage for Later