For this installment of the Tech Tip series, opens a new window, we are going to go over how to use a computer file's "file path" to find out exactly where a document is saved or where a program/application is installed on a computer. This can be particularly useful when it comes time to send or save the right version of a document.
Note: While these instructions were created using Windows 10, the process is very similar on Mac. The major difference is in terminology. On Windows, after right clicking on the document in question, select Properties to find the file path. On Mac, after right clicking the document in question, select Get Info.
In general, right clicking is a great way to find additional information and options. For now, right clicking the icon of a file on the desktop produces the option needed to find the file path. The file path will then show the file's location, which can be useful to make sure a file is being stored in the appropriate place. While the list of options might appear different from file to file, the Properties option should appear at the bottom whether the icon you are clicking on is a document, shortcut, or program:
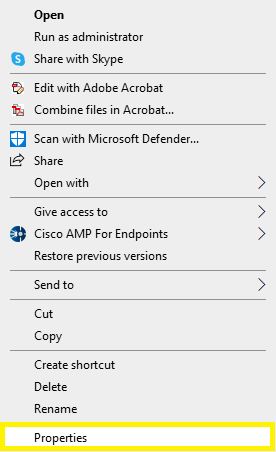
In general, left clicking is used to interact or select one of the options presented to you on a computer. In this case, left clicking on Properties will show you a lot of information about the file/application. For today, the important bit of information is next to Location, because it will reveal the file path.
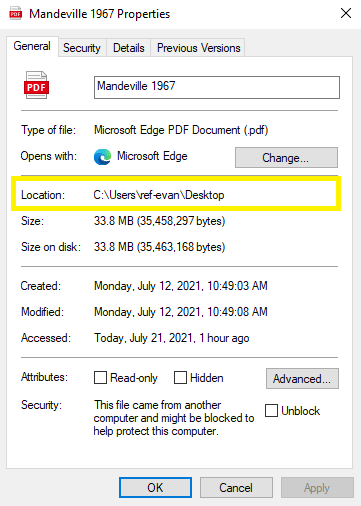 File path:
File path:
![]()
But what does this mean?
First, the file path flows – from left to right – in descending order until you reach the individual file. Each letter or word represents a section of the computer, and those sections are organized like nesting dolls, with one inside of the other.

The image below should help to visualize the relationship between files, folders, and storage devices:
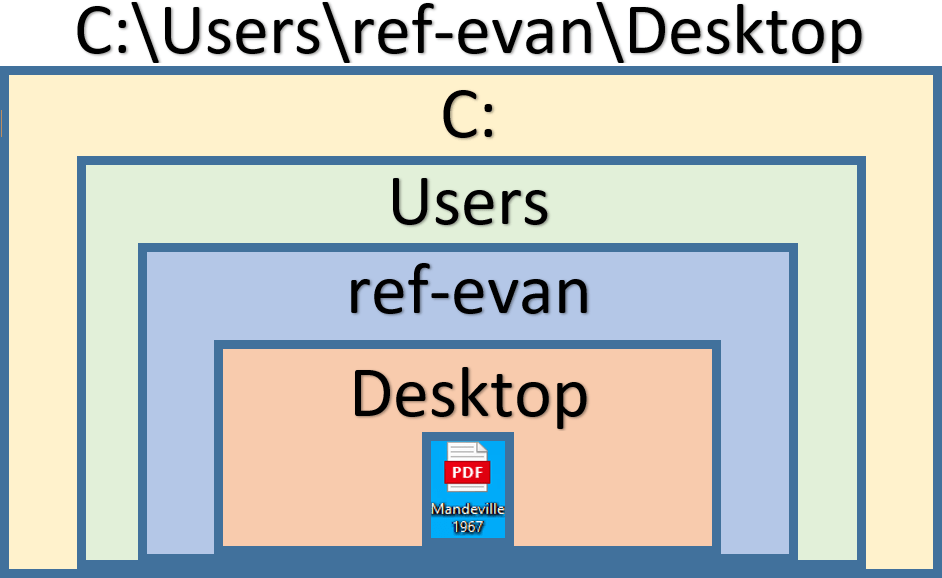
Now, let’s take a look at what each section means and then apply what we've learned:
C: - This is the hard drive on which information is stored. Hard drives and other storage devices are typically assigned a letter. Some computers have multiple storage devices so it is helpful to know how hard drives and external storage devices (like USBs) are designated.
Users – This section is within the C: Drive. It saves information for each user profile; some computers may have more than one user profile.
ref-evan – This section is for a specific user. It contains files saved and created on that user’s account.
Desktop – This refers to the personalized Desktop of the user: ref-evan.
In other words, everything on this Desktop belongs to ref-evan, everything that belongs to ref-evan is stored in the Users folder, and finally, the Users folder is stored on the C: Drive. This nesting of information on a computer can go on basically forever, so knowing the pattern can save you a lot of time.
If you have any questions, give one of our reference librarians, opens a new window a call. We are always happy to help!


Add a comment to: Tech Tip: File Path